ハードディスク3TB増設 WD30EZRX 3TB HDDをwindows7 64bitに

 データ用のハードディスク(2TB)にはまだまだ余裕があるのだが、もしもの時のために
データ用のハードディスク(2TB)にはまだまだ余裕があるのだが、もしもの時のためにWestern Digital WD30EZRXという3TBハードディスクを増設した。
今のドライブの構成は、システムドライブ(SSD 64GB)とデータ用ドライブ(2TB HDD)、データドライブはパーティションでわけてトラブルがあった時にできるだけダメージがないようにしているのだが、結局はHDD自体が物理的に壊れてしまうとどうしようもない。
システムドライブが壊れてしまえば諦めてまた一から組み直せばいいけど、これまで作った動画や思い出の写真なんかが入ったデータ用のハードディスクが壊れたら生きていけない(うそうそ 笑)
こんな風に思うようになったのにもわけがあって、以前使っていたPCが突然起動しなくなって、大切なデータが取り出せなくなったということがあったからだ。ということでバックアップドライブとして今回のハードディスク増設というわけだ。(結果的にHDDの物理的故障ではなくてデータは取り出せた 壊れたPCからHDDデータ取り出し)
割安感がある2TBのハードディスクでもよかったのだが、折角の64bitOSということで、Western Digital社のWD30EZRX 3.0TBという3TB HDDにしてみた。ということでハードディスク増設の備忘録。毎度のことなのだが、他の方が見ても基本的なことでしかも間違いだらけでなんの参考にもなりません。
増設ハードディスクの組込み・接続
まずはPCいじる時のお約束、電源切って、電源プラグ抜いて、静電気防止。
このWestern Digital WD30EZRXというHDDは、省力志向のHDDのようだ(どのように省エネなのかは私にはわからない 苦笑)回転が状態により可変制御され必要以上に電力消費しないということかな・・・I/FはSATA3(6Gbps)となってますね。

ハードディスクの組込み・接続自体はさほど難しいことはない。端子や基盤を触らないように注意。ハードディスクをマウンターにはめてねじ止め、ベイのレールにそって押してセットする。奥まで押したらカチッと音がする。このケースは3.5インチベイが6段あるけど上から2段目にセット。熱とか考えたら間空けた方がよいかと。

ハードディスクにSATA3コードとSATA電源をつける。コードの向き(プラグ)に注意。斜めに無理やり入れない。1本のSATA電源から4つ電源が取れて、現在SSDと2TBHDDの電源を取ってるだけなのでまだ2つ電源とれるけど、なんかプラグはめにくいので新たにSATA電源を電源から引いた。
この電源必要な分だけ電源とるようにプラグインになってるけのに意味ないな(苦笑)エアフローや電源コードがゴチャゴチャすること考えたら、取り回しし直した方がよいね。

このマザーボードにはSATA3ポートが4つある。純正?のSATA3ポートはSSDと2TB HDDが使っている。ということでこのマザーボードに増設されてるSATA3ポートにハードディスクからのSATA3コードを接続。
ちなみに、光学ドライブもこのマザーボードに増設されてるSATA3ポートを使いたいところだが、ブートドライブがこのマザーボードに増設されてるSATA3ポートを使うことは推奨されてないみたい。
だから光学ドライブはサンディブリッジのチップセット問題で大騒動になったSATA2(3Gbps)を使っている。今回増設した3TB HDDはブートドライブではないので増設されてるSATA3ポートを使う。
なら2TBHDDをこのマザーボードに増設されてるSATA3ポートに移して光学ドライブを純正のSATA3ポートに移せばと思ったが、今更動かすと不具合が出そうでやめた。
ということで、増設ハードディスクの組込み・接続は5分もかからず終わり。電源プラグを元に戻し、PCを起動、増設したハードディスクの初期化・フォーマットする。
増設ハードディスクの初期化・フォーマット
増設するハードディスクをPCに取り付けたからといってすぐ使えるかといえばそんな甘いもんではなく、ハードディスクの初期化とフォーマットというのが必要になる。
3TB HDDは64bit OSでしか使えないのだが、2TB以上のハードディスクはGPTで初期化することを覚えておくこと。GPTで初期化したHDDはGPTに対応してるOSでしか使えない。
なおこの先の手順の説明は今回増設した3TB HDDではなく、320Gハードディスク(壊れた旧PCのHDD)を使って説明してます。ドライブ文字(名)はH。

初期化・フォーマット前、当然コンピューターにはHドライブは(増設したハードディスク)ありません。
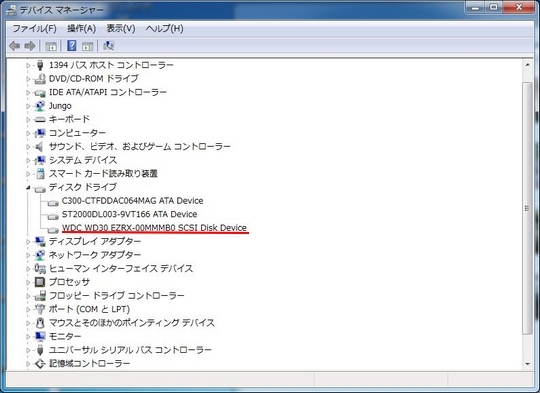
デバイスマネージャーのディスクドライブのところを見れば組み込んだHDDがあるはず(画像では3TB HDDのになってます。ややこしいなあ・・・)もしここに増設したHDDがない場合、SATAケーブルや電源コードがちゃんと接続できてるか確認。ディスクドライブにあったなら増設するHDDの初期化・フォーマットをする。

スタートメニュー→コンピューターを右クリックで管理を選択→左カラムの記憶域のディスクの管理
スタートメニュー→コントロールパネル→システムとセキュリティ→管理ツールのハードディスクパーティーションの作成とフォーマット
スタートメニューの『プログラムとファイルの検索』にハードディスクと入力、検索結果のハードディスクパーティーションの作成とフォーマットを選択
いずれかの方法で『ディスクの管理』を開く。上の画像の『ディスク3』というのが今回増設したハードディスク。(右側に「未割り当て」という黒いバーがあるはず)ディスク3という文字のあたりで右クリック、『ディスクの初期化』という窓が開くので、ディスク3を選択、下の方のGPTをチェックして「OK」で初期化。
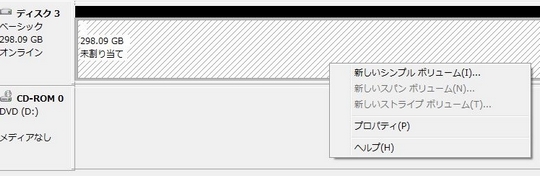
初期化が終わったら「未割り当て」というあたりで右クリック。『新しいシンプルボリューム』を選択する。
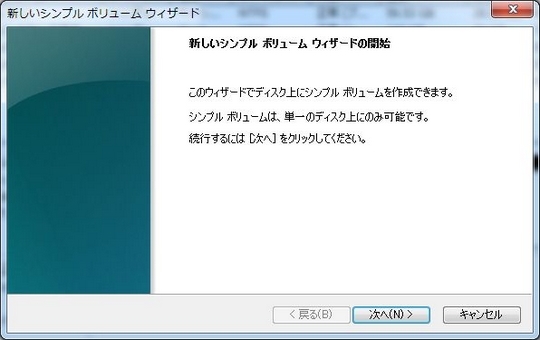
『新しいシンプルボリューム ウィザード』が開く。
「次へ」
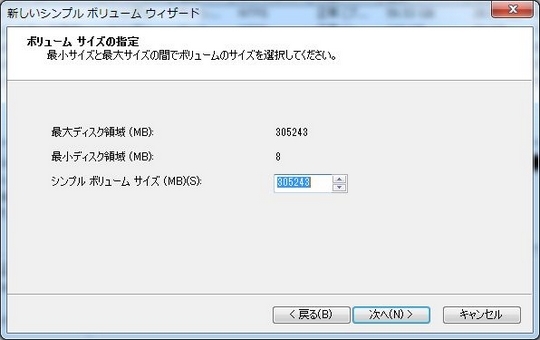
ボリュームのサイズを選択します。まあ最大サイズでいいんではないでしょうか。最大以下でサイズを選択した場合、未割り当ての領域として残ります。(その未割り当ての領域でまた『新しいシンプルボリューム ウィザード』開始となります)
「次へ」
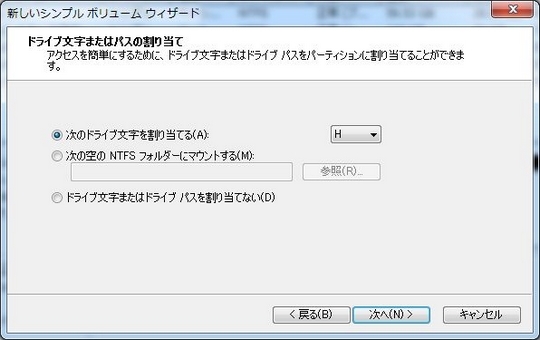
ドライブ文字を割り当てます。好きな文字を割り当てできます。ここではそのまんま「H」を割り当て。
「次へ」
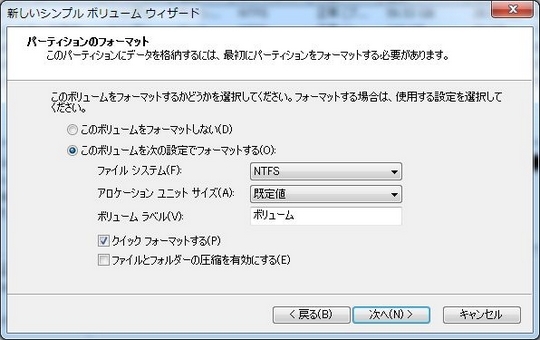
ボリュームのフォーマット設定。上の画像のとおりに設定した。クイックフォーマットにチェックを入れないとフォーマットに数時間かかるようだ。クイックフォーマットでも問題ない模様。「次へ」でフォーマット開始。数分でフォーマット終了。
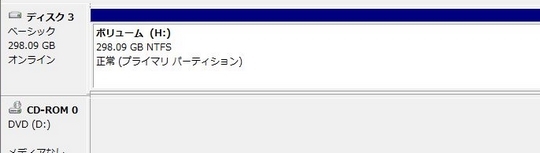
初期化・フォーマット完了。ボリュームHができました。
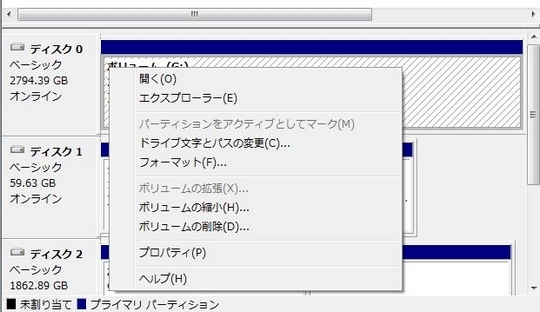
ちなみにボリュームの上で右クリックすると、ボリューム縮小・拡張・削除などできます。縮小・削除をすると未割り当て領域が出来ます。(未割り当て領域黒いバーができます)
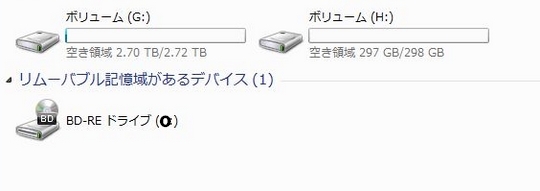
コンピューターにHがあります。
以上、3TBハードディスクの増設・初期化・フォーマットの備忘録でした。
まだファイル数も少ないし、さほどアクセスが多いわけでもなく、HDDへの読み書きをしてるわけではないですが、Western Digital WD30EZRXは稼動音がするわけでもなく結構静かなHDDかもしれません。計る手立てが私にはないのですが、発熱とかはどうなんでしょうかね。

















ディスカッション
コメント一覧
3TB?そんな大きいHDも出てるんや~!
すごい!そんだけあったらブルーレイのビデオがいっぱい貯められそうやね。
しかも装着に5分もかからんって・・・
私なんかハードディスク外すだけやのに2時間かかったで~!!
このディスク管理画面、私もしょっちゅう使います。
私のパソコンでは、外付けHDをドライブEに設定してるんやけど、ふと見たら勝手にドライブ記号が変わってるねん・・・最初に決めたドライブ記号が勝手に変わるのってナシやと思うわ~・・・
うちのパソコンはみんななんで勝手な行動をとるんやろか・・・
うん出てますねえ~3TBハードディスク
でもOSとかの制約が多いからやっぱ2TB以下にしといた方が無難かも。
またPCが壊れた時に同じスペックのPCでしかデータ吸い出せないだろうし・・・
一応自作で広い目のPCケース使ってるから取り付けはやりやすい
取り付けるより外す方がむずかしいんとちゃうかな~特に市販PCとかノートとかなら時間かかるでしょうね
ドライブ文字が変わるて・・・何で?
付けたり外したり頻繁にしてるとか、いつも違うUSBポートにつないでるとか・・・それでもやっぱ同じになるわなあ・・・
なかなか気が抜けないパソコンライフをお送りのようで
自由気ままな変化のあるパソコンで楽しそうやん(そんな問題じゃないか)
Eドライブに設定してる外付けHDはもちろんつけっぱなしやけど、本体内蔵のカードリーダー(?)の部分の4つのリムーバブルディスクがたまに消えてなくなるねん。
普段はマイコンピューターで表示できるやん。
あれがたまになくなる・・・
そして出たとおもったらEドライブと名乗ってみたりするんよ~。
ほんで本来Eドライブに設定してるはずの外付けがPドライブとかに変わる…
このPCはうちで組み替えたのじゃなくてパソコン工房オリジナルです。
スリリングなパソコンライフ万歳!!\(^o^)/・・・
パソコン工房オリジナル仕様かあ・・・
クレーム!クレーム!
なんやろねえ・・・見当もつかんなあ
消えるてのが笑える(失礼!)
しかもずっと付いてる外付けが名を譲るてか?