PhotoFilterで透過ロゴ(ウォーターマーク)
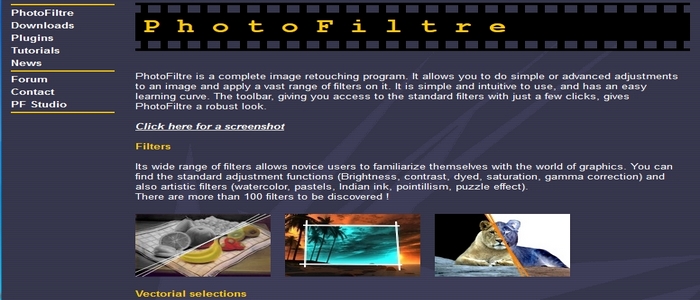
『TMPGEnc Video Mastering Works 5でウォーターマーク』 で使ったウォーターマークの元の透過ロゴを、フリーの画像編集ソフトPhotoFilter で作成した際の動画ビデオ。
PhotoFilterでウォーターマーク
PhotoFilterは、こちら の左カラムの『Download』をクリックした先のページでダウンロードできる。ダウンロードページの1番上のは、インストールが必要でどこかのツールバーが一緒にインストールされる。
2番目の『PhotoFiltre X.X.X Portable』というのは、インストール不要、どこかのツールバーもインストールなし、解凍すればそのまま使え軽いのでおすすめ。USBメモリーに入れて持ち歩くこともできる。
ダウンロードの下方『Language files for PhotoFiltre』の中の、Japanese / JaponaisのTranslationJP.zipもあわせてダウンロード、解凍してでてきたランゲージファイルを、PhotoFilter本体のZIPファイルを解凍して出来たフォルダに入れる。
なお、jpegファイルを保存する際、品質レベルなどを設定するダイアログがでるが日本語化されず文字化けする。それを修正するパッチもあるのだが今のPhotoFiltreバージョンでは修正されなかった。(私の手順が間違っているのかもしれないが)
TMPGEnc Video Mastering Works 5(TMPGEnc Video Mastering Works 6 ダウンロード版も出た模様)で動画編集の際ウォーターマークを入れたのだが、あらかじめPhotoFilterで透過ロゴを作成していた。あとはTMPGEnc Video Mastering Works 5で透明化すれば透かし画像ができる。
PhotoFilterは無料画像編集ソフトでありながら一通りの画像編集が可能な有益なソフト。直感的に使えて、私のような初心者でも簡単に画像が編集できて大変重宝しているありがたいフリーソフト。透過ロゴの作り方だが上の動画を見ればわかるようにいたって簡単。
1.素材の画像をトリミング、好みのサイズにリサイズ
2.その画像をグレー化(または白黒の2色化)
3.台にするファイルを黒で作成(サイズはお好み)
4.台に加工済みの画像を貼り付ける
5.黒を透過処理して黒色を抜く
6.ファイル形式を選んで(pngとかgif)保存
以上の手順で私の場合PhotoFilterで透過ロゴを作成した。もっと簡単でスマート(苦笑)で高品質な透過ロゴを作る方法はいくらでもあるだろうが、私にはこの方法で作る透過ロゴで十分である。ウォーターマーク(透かし画像)の方はTMPGEnc Video Mastering Works 5に頼りきりであるが。
PhotoFiltre、デフォルトの他にも各種フィルターがあるようだ。私のような初心者?にも手軽に使える画像編集ソフトを無料で提供してくれている作者に感謝。
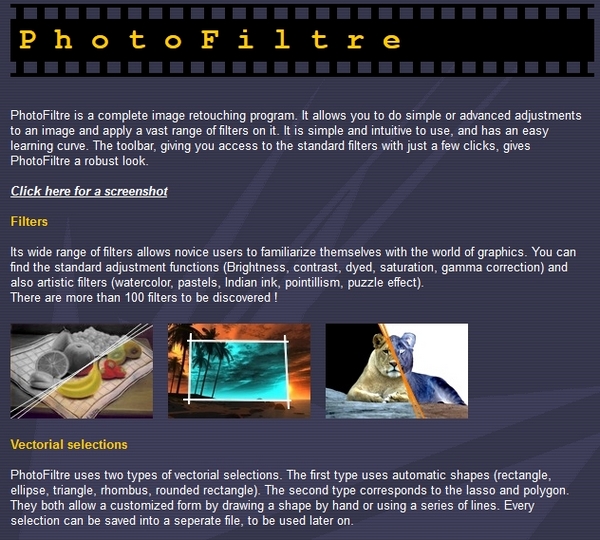

TMPGEnc Video Mastering Works 5 (パッケージ版)
 TMPGEnc Video Mastering Works 6
TMPGEnc Video Mastering Works 6メーカー:ペガシス
発売日:2015.02.18
知らない間にTMPGEnc Video Mastering Works 6が出ていた様ですね。パッケージ版の5もわずかにあるみたいですがどうせなら6にしますよね
















